آموزش نصب وردپرس روی هاست
نصب وردپرس و ایجاد یک صفحه روی یک دامین کار آسانی هست ولی در همینجا به شما دوستانی که تازه وارد دنیای وب شدید بگم که خود وردپرس و افزونه هاشم یه دنیای دیگه داره, اینکه شما با نصب وردپرس و انتخاب قالب های مختلف و کار با افزونه ها و تمرین سبب این میشود که شما رو یک وردپرس کار حرفه ای کند و در حوزه طراحی طراحی سایت نصب وردپرس اولین قدم هست.
گام اول : انتخاب هاست و دامین
اینکه شما بخواهید یک سایت داشته باشید در مرحله اول نیاز به یک هاست یا همون فضای میزبانی و دامین هست, هاست (host) فضایی است که فایل ها و تمام محتوای سایت در آن ذخیره میشوند. دامین هم در واقع آدرسی است که افراد با وارد کردن آن مستقیما به سایت شما میآیند.برای خرید هاست سایت های مختلفی وجود دارد که میتوانید نسبت به بودجه و یا خدماتی که میخواهید هاست خود رو انتخاب کنید,
گام دوم : دانلود وردپرس
نرم افزار وردپرس رو میتوانید از جاهای مختلفی دانلود کنید اما بهتر هست جهت اطمینان بیشتر از خود سایت وردپرس به آدرس https://fa.wordpress.org/ فایل وردپرس رو دانلود کنید.
گام سوم : آپلود وردپرس روی هاست
حال که فایل وردپرس رو دانلود کردیم این فایل zip رو باید روی هاستمون آپلود کنیم, راه های زیادی جهت آپلود فایل در هاست وجود داره ولی در اینحا به راحترین روش میپردازیم, شما با استفاده از کنترل پنل هاستتون میتونین به فایل ها و اطلاعات و ایمیل ها در هاستتون دسرسی پیدا کنید و فایل وردپرس رو از طریق کنترل پنل هاست آپلود کنید.
cPanel ,Plesk و DirectAdmin بهترین کنترل پنل های هاست هستند و شرکتهای هاستینگ معمولا از آنها استفاده میکنند. نحوه آپلود فایلهای وردپرس در این کنترل پنلها تقریبا شبیه به هم هستند. وقتی هاستی را خریداری میکنید اطلاعات ورود به کنترل پنل هاست یعنی نام کاربری و رمز عبور آن برای شما ایمیل میشود.
جهت آپلود فایل وردپرس وارد File Manager هاست خود شوید.
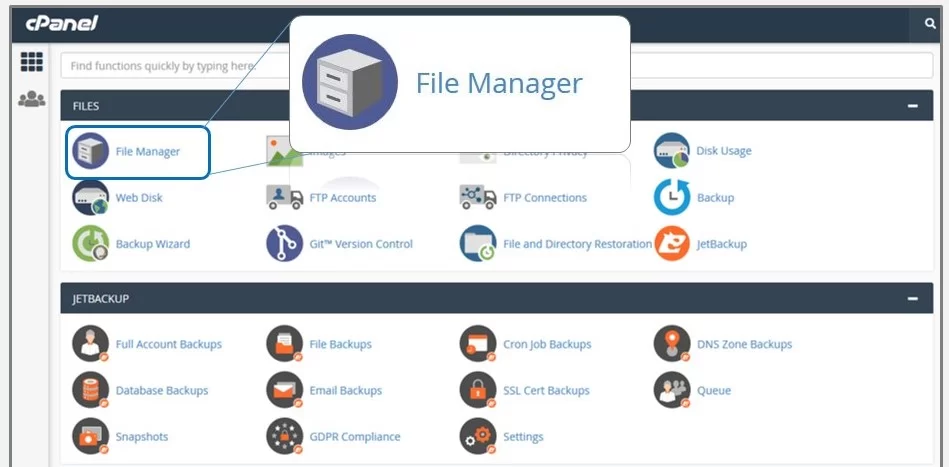
بعد اینکه وارد فایل منیجر شدید بر روی پوشه Public_html دوبار کلیک کنید و وارد شوید.
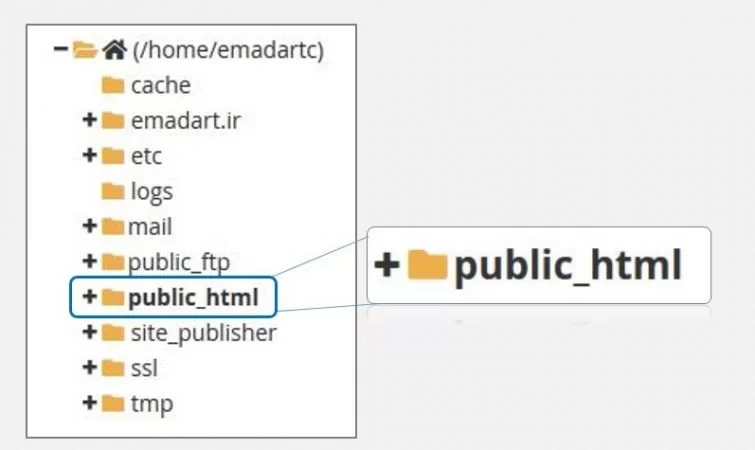
حالا از گزینه های بالا روی آپلود کلیک کنید.
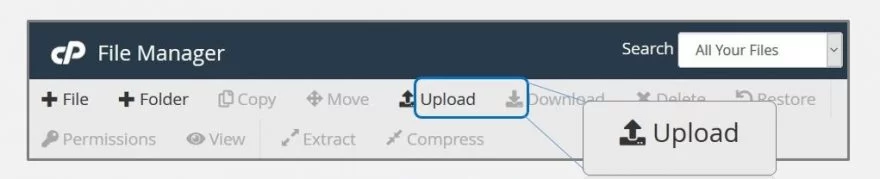
بعد از این کار در صفحه باز شده گزینه Select File را بزنید و فایل وردپرس دانلود شده را انتخاب کنید. منتظر بمانید تا فایل آپلود شود و مشابه تصویر زیر علامت 100 درصد سبز رنگ را مشاهده کنید. در نهایت با زدن دکمه Go Back to به پنجره فایل منیجر برمیگردید.
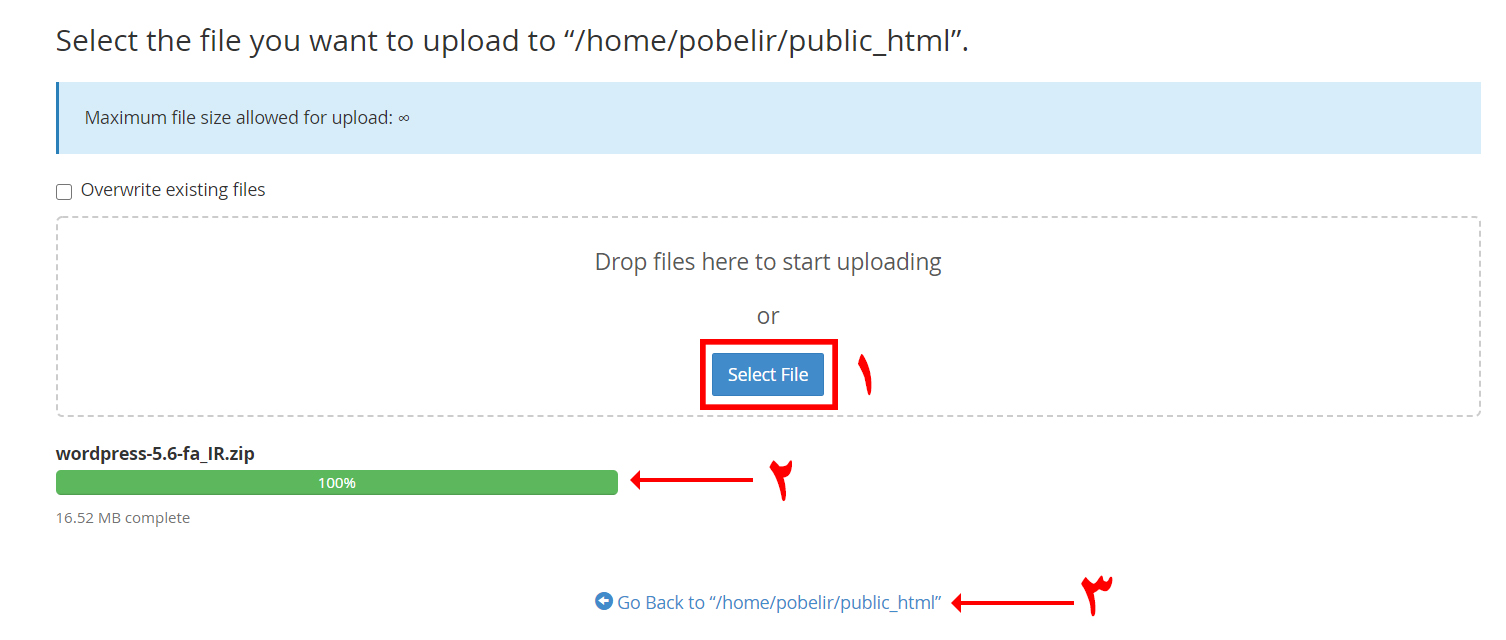
بعد از آپلود فایل zip رو Extract کنید و تمام محتویات پوشه رو کپی کنید روی پوشه Public_html و در ادامه پوشه وردپرس رو حذف کنید .
گام چهارم : ساخت دیتابیس برای وردپرس
قبل از اینکه مراحل نصب وردپرس را شروع کنیم به یک پایگاه داده یا database نیاز داریم. اما دیتابیس چیست؟ پایگاه داده در اصل یک فضای تفکیک شده برای نگهداری داده ها است. مثلا یک دفترچه تلفن را در نظر بگیرید. این دفترچه شامل یک ستون از اسامی و یک ستون از شماره تلفنها است. وظیفه دفترچه تلفن این است که تمام شمارههای موردنیاز ما را ذخیره کند و هر موقع که بخواهیم شماره لازم را در اختیار ما قرار دهد.
دیتابیس هم تقریبا به همین شکل است. اطلاعات مختلف سایت در دیتابیس ذخیره میشوند و از آن جا در اختیار کاربران قرار میگیرند. موقع نصب وردپرس باید یک دیتابیس به این سرویس معرفی کنیم. به همین دلیل قبل از شروع نصب وردپرس باید یک پایگاه داده در هاست ایجاد کنیم.
برای ساخت پایگاه داده در سی پنل ابتدا از بخش DATABASES روی گزینه mysql databases کلیک کنید.

وقتی به صفحه جدید وارد شدید، از قسمت Create New Database یک اسم دلخواه را در فیلد New Database وارد کنید. برای امنیت بیشتر، بهتر است از یک نام بی معنی استفاده کنید. سپس روی دکمه Create Database کلیک کنید.
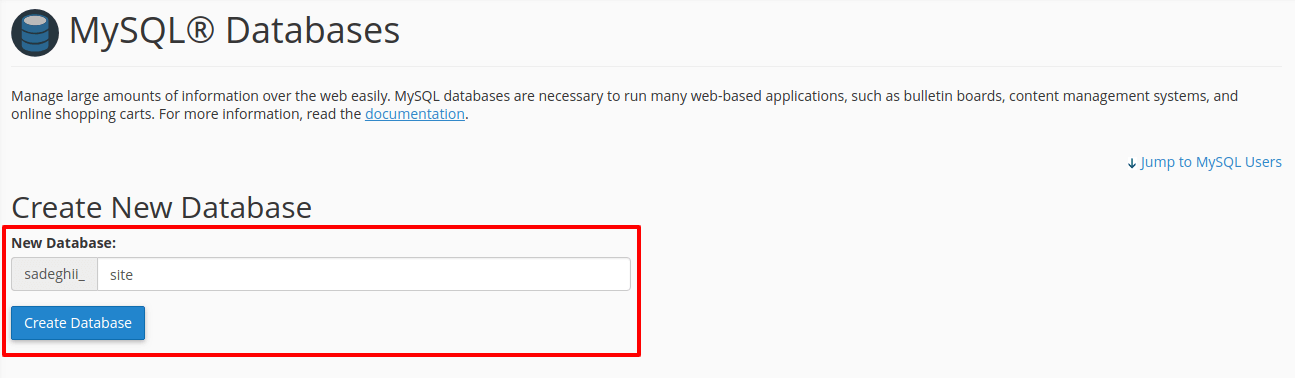
زمانی که پایگاه داده یا دیتابیس با موفقیت ایجاد شد یک پیام سبز رنگ با عنوان Added the database در صفحه جدیدی نشان داده میشود. روی گزینه go back کلیک کنید تا دوباره به صفحه تنظیمات دیتابیس برگردید. در قسمت Add New User یک یوزر را برای دیتابیس تعریف کنید. ابتدا در فیلد Username یک نام کاربری بنویسید. در این قسمت سعی کنید از اسامی ساده و همچنین نام دیتابیس استفاده نکنید. این کار امنیت پایگاه داده سایت شما را افزایش میدهد.
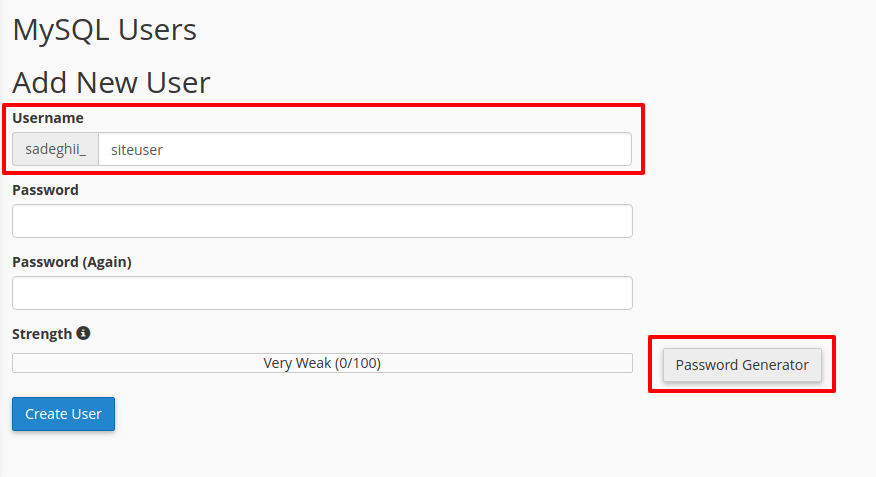
دقت کنید که امنیت دیتابیس سایت شما خیلی مهم هست. به همین دلیل بهتر است با زدن دکمه Password Generator یک رمز عبور قوی برای یوزرنیم دیتابیس بسازید. در پنجره باز شده دکمه Generate Password را بزنید تا یک رمز عبور قوی ایجاد شود. بعد از آن تیک گزینه I have copied this password in a safe place را بزنید و روی دکمه use password کلیک کنید. در ضمن فراموش نکنید که این رمز را جایی ذخیره کنید. چون برای نصب وردپرس به آن احتیاج داریم.
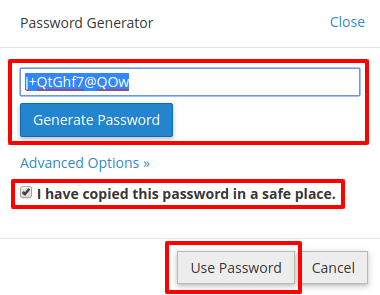
در ادامه، فرم تعریف کاربر دیتابیس مثل عکس زیر تکمیل میشود. حالا باید روی دکمه Create User کلیک کنید تا کاربر ساخته شود.
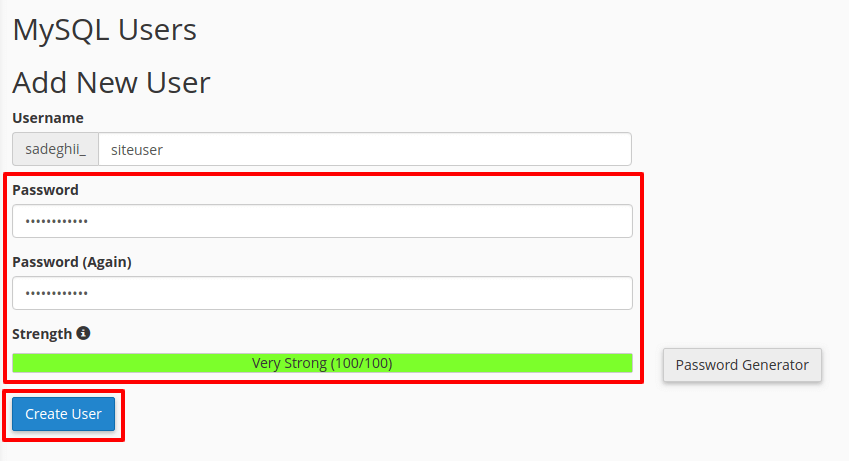
در مرحله بعد وارد صفحه جدیدی میشوید که پیام سبز رنگی با عبارت You have successfully created a MySQL user named در آن نمایش داده شده است. در این صفحه روی گزینه go back کلیک کنید تا به صفحه تنظیمات دیتابیس برگردید. در این مرحله باید به قسمت Add User To Database بروید و کاربر تعریف شده را به دیتابیس اضافه کنید.

در این بخش، کاربر و دیتابیس ساخته شده در مراحل قبل را از فیلدهای مربوطه انتخاب کنید. در نهایت با زدن دکمه Add وارد صفحهای مشابه عکس زیر میشوید. در این صفحه ابتدا تیک گزینه ALL PRIVILEGES را بزنید و بعد روی دکمه Make Changes کلیک کنید.

به این ترتیب مراحل ساخت پایگاه داده تمام میشود. فقط یادتان نرود که نام دیتابیس، نام کاربر دیتابیس و رمز عبور کاربر دیتابیس را جایی یادداشت کنید.
ساخت دیتابیس در پلسک و دایرکت ادمین هم تفاوت زیادی با سی پنل ندارد. در دایرکت ادمین روی گزینه MySQL Management کلیک کنید و بعد گزینه Create New Database را بزنید. صفحه جدیدی باز میشود که در آن میتوانید یک دیتابیس بسازید. در فرم نمایش داده شده اسم دیتابیس، نام کاربر دیتابیس و رمز عبور کاربر دیتابیس را وارد کنید. در نهایت روی دکمه Create کلیک کنید تا دیتابیس ساخته شود.
در پلسک هم از منو گزینه Databases را انتخاب کنید. در صفحه باز شده روی Add Database کلیک کنید. یک فرم به شما نمایش داده میشود. در این فرم 4 فیلد وجود دارد که باید اسم دیتابیس، نام کاربر دیتابیس و رمز عبور کاربر دیتابیس را در آن وارد کنید. در پایان هم دکمه OK را بزنید تا دیتابیس ساخته شود.
گام پنجم : نصب وردپرس و راه اندازی سایت
بعد اینکه کار های پایه نصب وردپرس رو انجام دادیم حالا نیاز هست وردپرس رو روی سایتمون راه اندازی کنید. اول اینکه آدرس سایتتون روی مرورگر بزنید. بعد صفحه این همانند تصویر زیر براتون بالا میاد.
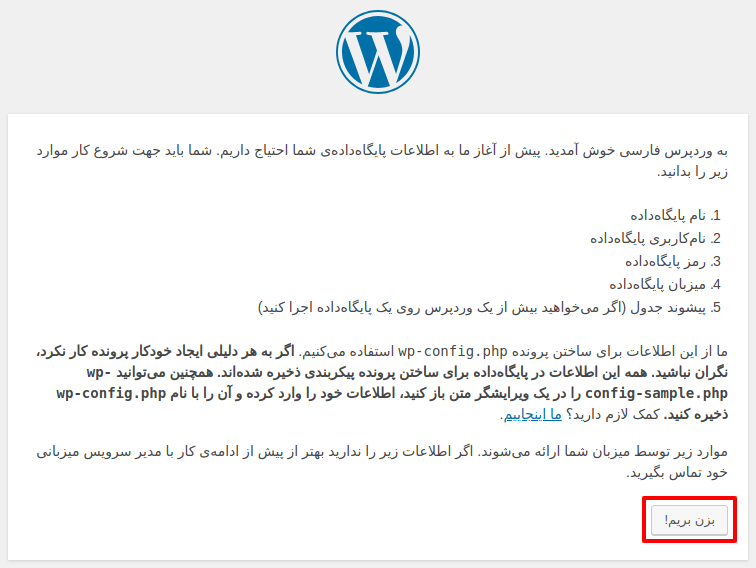
در اینجا اطلاعات دیتابیسی که ساختیم رو وارد کنید و روی گزینه فرستادن بزنید.
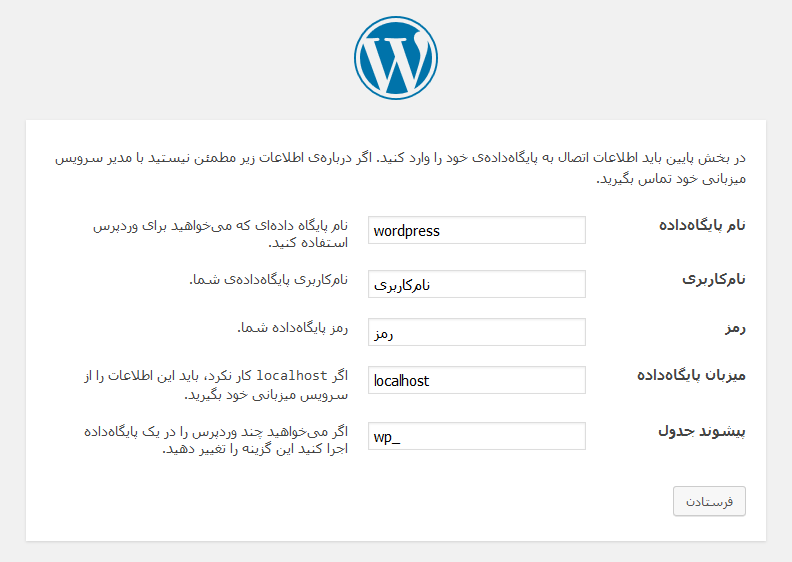
در این بخش اطلاعات سایت خود از جمله یوزرنیم و پسورد ورود به پنل وردپرس تون رو وارد کنید و گزینه راه اندازی وردپرس رو در اخر بزنید.
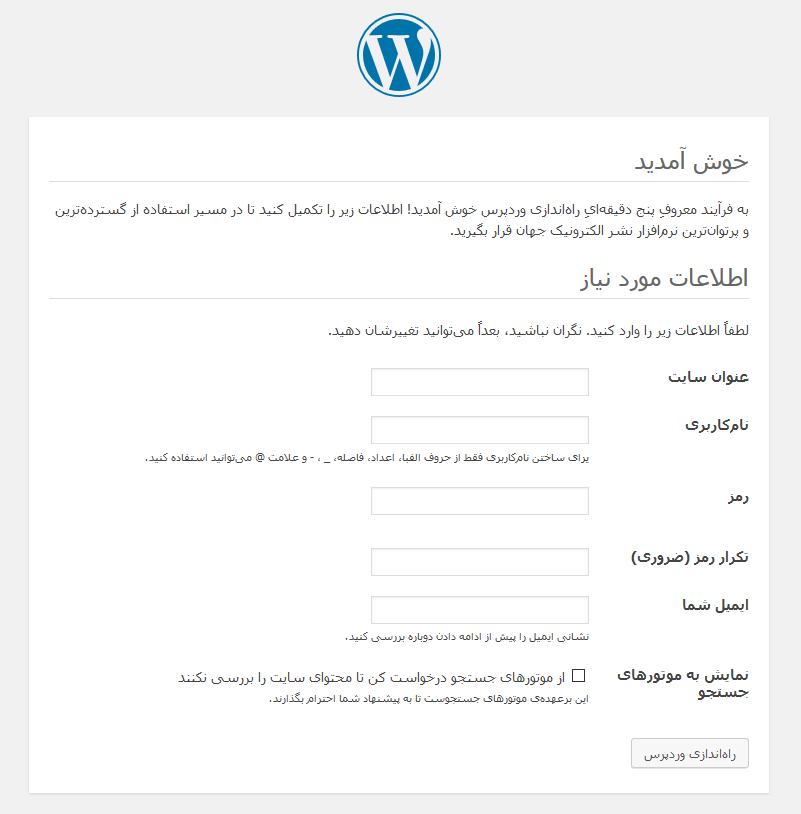
و آخر بعد از چند ثانیه پیامی مبنی بر موفق بودن نصب وردپرس به شما نشان داده خواهد شد.
گام ششم ورود به صفحه مدیریت
کار نصب و راه اندازی وردپرس تکمیل شده است و حال شما رسما یک سایت با مدیریت محتوا وردپرس دارید. برای ورود به بخش مدیریت وردپرس و انجام تغییرات روی سایت باید از آدرسهای site.com/wp-admin یا site.com/wp-login.php استفاده کنید. در صفحه ورود از شما نام کاربری و رمز عبور درخواست میشود. نام و رمزی که در مرحله قبلی انتخاب کرده بودید را وارد کنید و دکمه “ورود” را بزنید. بعد از وارد شدن به بخش مدیریت وردپرس میتوانید تنظیمات لازم را انجام دهید یا قالب و افزونههای موردنیاز خود را نصب کنید.